A Step by Step Guide
A live broadcast can offer your downline and potentiontial customers a type of connection with you that phone conferences cannot. People like to see the emotions on other peoples faces when we talk. Seeing someone in (near) real time offers a human side of one's self that a phone conversation cannot. My wife Michelle and I started doing live broadcasts on YouTube several months ago. Check out our channel where the broadcasts are automatically recorded here. The feedback has been awesome, and although we sometimes make mistakes, that is part of the appeal of the live broadcast. People feel that we are more relatable.
Check out one of our recent videos
If you have thought about doing live broadcasts, but you weren't sure where to start, or you felt overwhelmed by the technology, you are not alone. But thankfully, Google and YouTube have made something that once required thousands of dollars worth of equipment and licensing not only affordable, but free and fairly easy to do. We can now have our own TV studios within our homes. Here is a step by step guide to set up your Google+ Hangout with YouTube live broadcasting.
Before you start, it is recommended that you download Google chrome to your computer, then proceed with the following steps. You must have a computer with a camera and microphone.
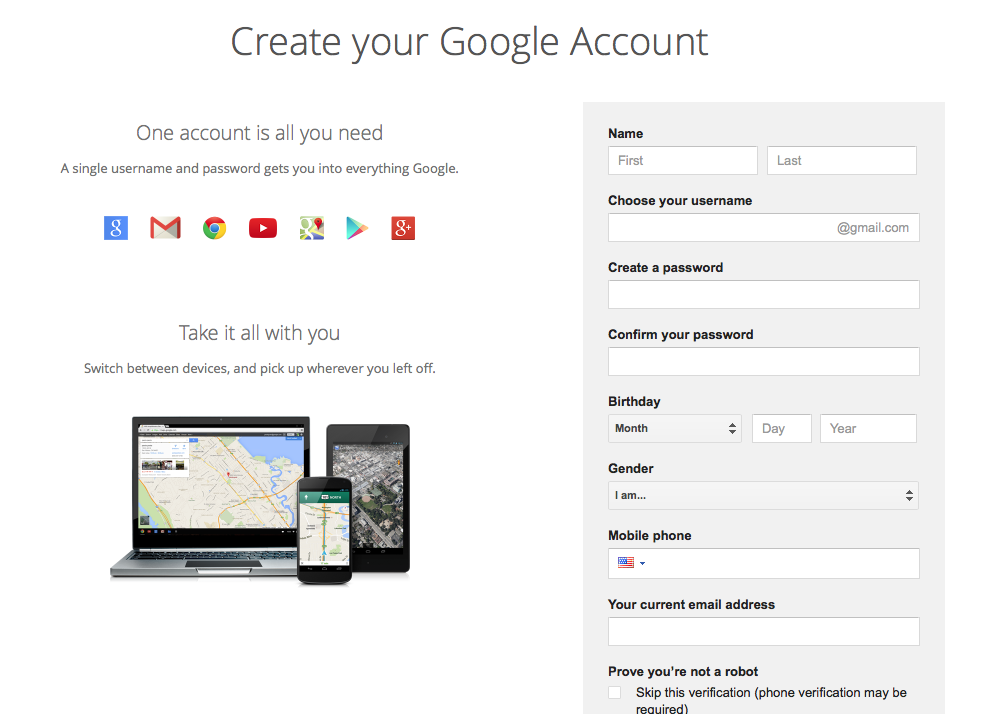 1. You need a Google account. If you already have a Google account, then just open another window in your browser, log in to your account and proceed to step #2. If you don't have a Google account, getting one is simple. Just click on this LINK and sign up for one, then proceed to step #2.
1. You need a Google account. If you already have a Google account, then just open another window in your browser, log in to your account and proceed to step #2. If you don't have a Google account, getting one is simple. Just click on this LINK and sign up for one, then proceed to step #2.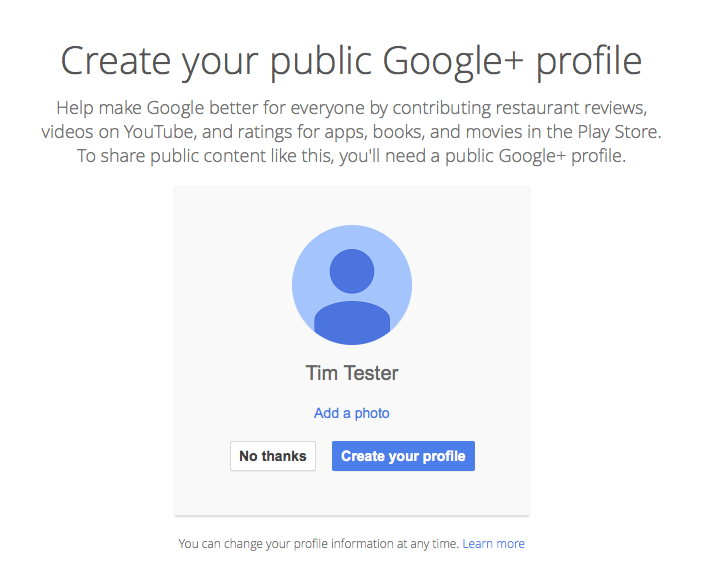
2. Sign up for Google+. If you just opened a new Google+ account, then you will automatically be
directed to this page. If you just have a Gmail account, then once you are logged in, you need to open a new window in your browser and do a search for Google+. Click on the Google+ link and follow the promts. Be sure that when you are creating your account you add a photo so that those you connect with will know it's really you and not someone else with the same name.
Once you are signed up, you will have a homepage that looks something like this.
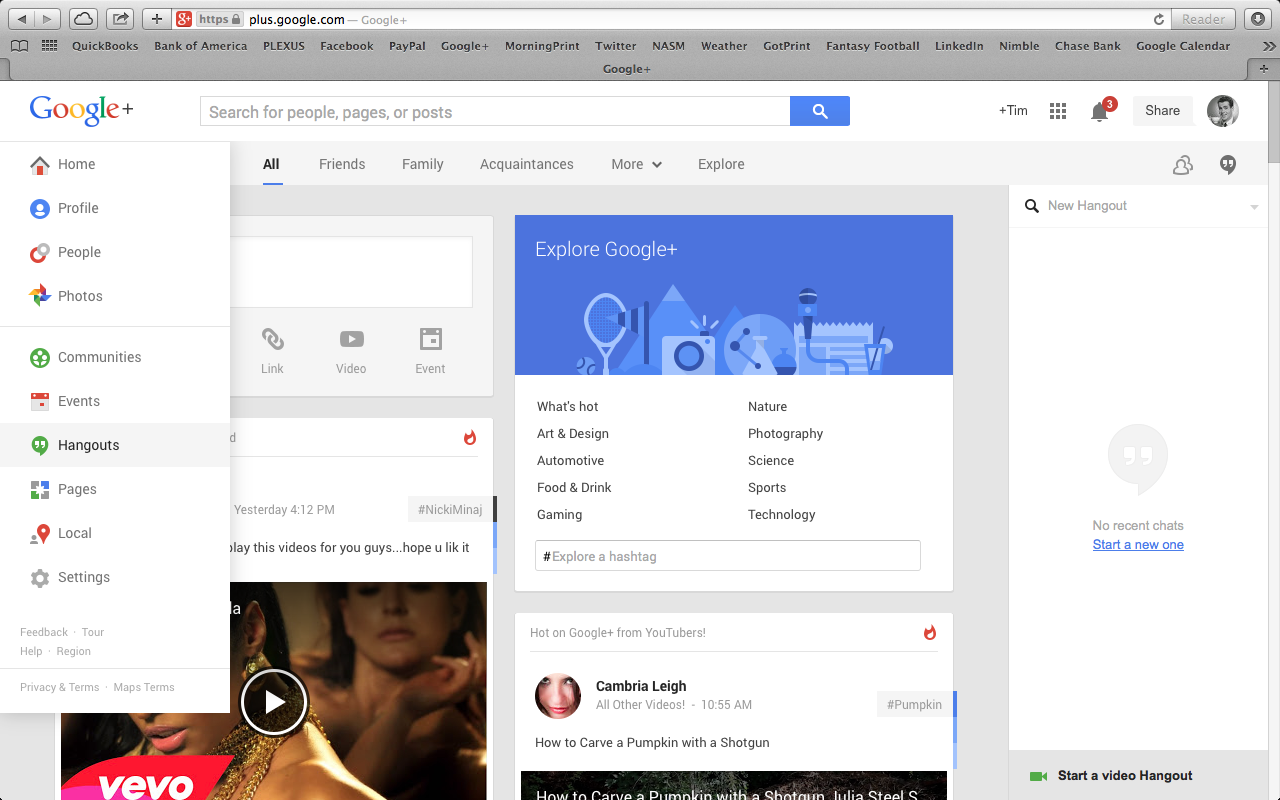 3. Hover your mouse over the word "Home" in the upper left hand corner of your page. It will reveal a drop-down menu. Select "Hangouts". When the next page comes up, if you see a box that shows options for Android and iPhone, you don't need to do anything with that right now. Just click the "X" in the upper right corner of the ad.
3. Hover your mouse over the word "Home" in the upper left hand corner of your page. It will reveal a drop-down menu. Select "Hangouts". When the next page comes up, if you see a box that shows options for Android and iPhone, you don't need to do anything with that right now. Just click the "X" in the upper right corner of the ad. 4. Click on "Start a Hangout on Air". (If you're thinking "Wait a minute, I don't have a YouTube account yet". That's ok, we're getting to it.)
4. Click on "Start a Hangout on Air". (If you're thinking "Wait a minute, I don't have a YouTube account yet". That's ok, we're getting to it.) 5. Fill out the Hangout on Air form. This will tell everyone what your broadcast is about, and in the future, it is all you will have to do to create your Hangout on Air. For now, set your hangout for some time later, maybe a half hour. All that matters is that it will be an opportunity for you to test it out. It is necessary for it to be public when it's a Hangout on Air, so you can't change that option. Click share when you've finished filling it out. Don't worry, no one knows that you are setting this up yet. You will see text pop up that says "Click here to verify your YouTube Account". Click on it.
6. As you will see, you now have a new YouTube profile which has opened in a new window. But we
are not ready to broadcast quite yet. Go back to the Google+ window and click on "Click here to verify your YouTube account" again. This is the actual verification. You will be promted to enter your cell phone number. You must enter your real cell phone number, or else this will not work and you will not be able to broadcast. I selected "Text me the verification code". One cool thing that this verification does is allow you to upload longer content. So, instead of the usual 15 minute max length that YouTube gives, you will be able to upload much longer videos.
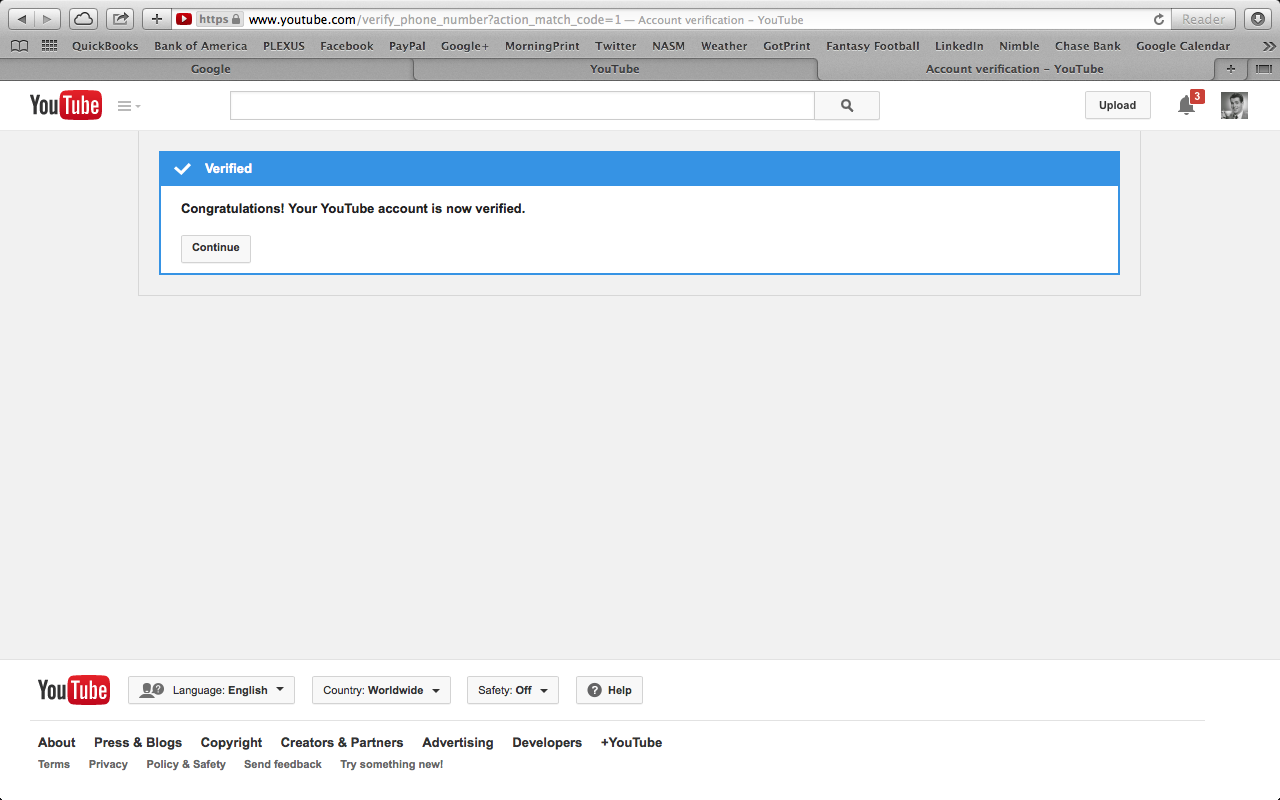 7. Almost there! Once you enter your phone number, you will receive a text or a call that will tell you the verification code you need to enter on the next page. Enter the correct number and you should see a page like the one pictured to the right that says "Congratulations, Your YouTube account is now verified." Click "Continue". You will be taken to your status page that shows you which features you have available on your YouTube account. If you click on the YouTube icon in the upper left corner, you will be taken back to your home page.
7. Almost there! Once you enter your phone number, you will receive a text or a call that will tell you the verification code you need to enter on the next page. Enter the correct number and you should see a page like the one pictured to the right that says "Congratulations, Your YouTube account is now verified." Click "Continue". You will be taken to your status page that shows you which features you have available on your YouTube account. If you click on the YouTube icon in the upper left corner, you will be taken back to your home page. 8. Go back to your Google+ page in your open tabs. Click "Share" again on the Google+ Hangout on Air, and you should something like what is pictured on the right. Click the arrow on the right until you reach your page where your event is scheduled. From here on out, you can find the Hangouts on Air that you schedule in "Events" which is located in the drop down menu under "Home" as pictured earlier.
8. Go back to your Google+ page in your open tabs. Click "Share" again on the Google+ Hangout on Air, and you should something like what is pictured on the right. Click the arrow on the right until you reach your page where your event is scheduled. From here on out, you can find the Hangouts on Air that you schedule in "Events" which is located in the drop down menu under "Home" as pictured earlier.9. Click on "Start" to start the hangout. You may be prompted to install a plug in. If so, go ahead and install.
10. Invite Guests. Once you have added people to your circles, you will be able to have guests on your show. You will see a window that looks like the one on the right where you can add them. Skip this for now. You will be taken to a screen where you will see yourself and your control panel. You are NOT live yet.
11. At the bottom of your screen, you will see a green button that says Start Broadcast. Pressing this will make your show go live, even if it is not the correct time for the show to start. Any time that you press this, you are LIVE. It will be recorded and available on your YouTube channel and your Google+ page! You will want to run a couple of tests, and delete the videos from your Google+ and YouTube pages afterward. Spend some time playing around with this. Ask a friend who has a Google+ account to join you on your tests to make sure you know how to use all of the features.
FAQ:
1. Q. Where do people go to see my videos on YouTube? A. From your Google+ Event page, select the Hangout you wish to refer people to. It will take you to the Hangout's event page. There, you will see a box that says "Details", and an icon with "Links". Click the "Links" icon, then copy the YouTube page URL. This is the actual URL of the YouTube page where the live broadcast can be viewed. Paste that link wherever you wish so that people will be able to easily access your live broadcast.
2. Q. Do the people I am interviewing need to have their Google+ account connected to YouTube like described here? A. No, they only need to have a Google+ account, and if they are using their phone for the interview, they need to download the Google+ app and the Google hangout app.
3. Q. Why am I not finding people who say they have added me to their circles on Google+? A. Allow an hour or two. Sometimes Google+ takes a little time to show the people who have added you to their Circles.
4. Q. Can anyone see my live broadcasts, or just the people I invite? A. Anyone who knows the YouTube link can watch your broadcasts.
5. Q. Are my broadcasts automatically recorded? A. Yes. Your broadcasts are available on your Youtube channel and Google+ page moments after you finish broadcasting. You can delete and edit them from your YouTube channel. If you wish to delete them from Google+, you must do that seperately.







No comments:
Post a Comment